Find out if Adobe Camera Raw supports your camera model. With Adobe Camera Raw, you can enhance raw images from many different cameras and import the images into various Adobe applications. Supported applications include Photoshop, Lightroom Classic, Lightroom, Photoshop Elements, After Effects, and Bridge. The team is aware of the camera and working on support for an upcoming release of Camera Raw. In the meantime, if you want to convert your files to DNG, you can grab the DNG Converter 11.2.1 beta that we released this morning which has support for the RP. The Camera Raw 5.2 and DNG Converter 5.2 are now available on Adobe.com. (For Photoshop CS4 customers I recommend choosing the ‘Updates' option from the Help menu) This release includes additional features and new camera support. In this video we look at the RAW editor that ships with Photoshop Elements 11.
Note:
The following is a workaround to update Camera Raw within Elements. It is recommended to wait for Camera Raw updates within the product for issue fixes.
If you haven't been able to update the Camera Raw plug-in for Elements, follow these steps:
Paw http client 3 1 10. Download and install the latest Camera Raw version from Camera Raw plug-in installer.
- On macOS, double-click the .dmg file to mount it.
- On Windows double-click the downloaded .zip file to unzip it. (Windows might unzip the file for you.)
- On macOS, double-click the .pkg file to start the installer.
- On Windows, double-click the resulting .exe file to start the installer.
Inet network scanner 2 7 00. Once installed successfully, close the installer window.
Navigate to the following folder:
- On macOS: /Library/Application Support/Adobe/Plug-ins/CC/File Formats
- On Windows: C:Program FilesCommon FilesAdobePlug-InsCCFile Formats
Copy the Camera Raw plug-in from the CC > File Formats folder that is mentioned in the above step.
Navigate to the following folder:
- On macOS: /Library/Application Support/Adobe/Plug-ins/Elements<Version Number>/File Formats
- On Windows: C:Program FilesCommon FilesAdobePlug-InsElements<Version Number>File Formats
Replace the existing Camera Raw plugin in Elements<Version Number> folder with the plug-in that you copied in step 8.
Open Raw Files From The File Browser
To open a raw file from your Windows File Explorer, or Mac Finder, you can:Double-click the file's icon. If Photoshop isn't already running, your computer will launch it and then open the Camera Raw window.Or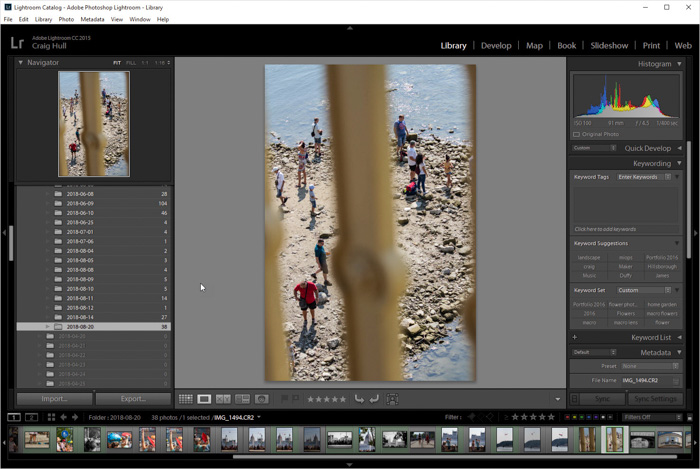
Adobe Camera Raw 11 2 14 Full
automatically launch Photoshop and open the image within Camera Raw. If the raw file doesn't open, check that you have the latest version of Camera Raw from Adobe's Creative Cloud if you're using Photoshop CC. Or check the Adobe website for updates if you're using an older version of Photoshop.Open Images in Camera Raw From Bridge
It's simple to open Raw, JPEG and TIFF files from Adobe Bridge. Here are three different ways to get your photo from Bridge to Camera Raw:Double-click a raw file in the Content panel. The image opens in Camera Raw.OrClick once on any image – Raw, JPEG or TIFF, then press Ctrl + R (Windows) or Cmd + R (Mac).OrActivate an image in the Content panel and then choose File > 'Open in Camera Raw.'Open JPEG or TIFF images in Camera Raw
You can open JPEG or TIFF files from Bridge (as mentioned above). You can also open a JPEG or TIFF from Photoshop, directly into Camera Raw, by doing the following:In Windows: From Photoshop's File menu, choose Open As. Browse through your folders to find the JPEG or TIFF image you want. Click on the file you're interested in, then change the pop-up menu at the bottom right to Camera Raw, then click Open.On a Mac: From Photoshop's File menu, choose Open. The Open dialog appears. Browse through your folders to find the JPEG or TIFF image you want. Click on the file you want. In the Format pop-up menu at the bottom it will say JPEG (or TIFF if you chose a TIFF file), now click on that menu, then chooseAdobe Camera Raw 11 2 14 Inch
Camera Raw. Then click the Open button and your image will open in Camera Raw.How to Make JPEGs and TIFFs Always Open In Camera Raw
If you'd like to set up so that every time you open a JPEG or TIFF, it opens directly in Camera Raw, you can do that in the Camera Raw preferences. I would recommend this for photographers, but I don't recommend it for designers. 1. Go to Photoshop > Preferences > Camera Raw (Mac) or Edit > Preferences > Camera Raw (Windows)2. At the bottom of the Camera Raw Preferences dialog, under JPEG and TIFF Handling, set both JPEG and TIFF to Automatically Open All Supported JPEGs and Automatically Open all Supported TIFFs, respectively.3. Click OK. Note that this change won't kick in until the next time you start Photoshop.Opening more than one file at a time in Camera Raw
You can open multiple files in Camera Raw from either Bridge or Photoshop, and you can apply the same edits to multiple files simultaneously. This can be really handy if you have a pile of images that were all taken in the same environment and require the same sort of adjustments, such as creating more contrast or removing colour casts.To open multiple files from Bridge, into Camera Raw, do the following:1. In Bridge, open the folder holding your photos.
Adobe Camera Raw 11 2 14 Full
automatically launch Photoshop and open the image within Camera Raw. If the raw file doesn't open, check that you have the latest version of Camera Raw from Adobe's Creative Cloud if you're using Photoshop CC. Or check the Adobe website for updates if you're using an older version of Photoshop.Open Images in Camera Raw From Bridge
It's simple to open Raw, JPEG and TIFF files from Adobe Bridge. Here are three different ways to get your photo from Bridge to Camera Raw:Double-click a raw file in the Content panel. The image opens in Camera Raw.OrClick once on any image – Raw, JPEG or TIFF, then press Ctrl + R (Windows) or Cmd + R (Mac).OrActivate an image in the Content panel and then choose File > 'Open in Camera Raw.'Open JPEG or TIFF images in Camera Raw
You can open JPEG or TIFF files from Bridge (as mentioned above). You can also open a JPEG or TIFF from Photoshop, directly into Camera Raw, by doing the following:In Windows: From Photoshop's File menu, choose Open As. Browse through your folders to find the JPEG or TIFF image you want. Click on the file you're interested in, then change the pop-up menu at the bottom right to Camera Raw, then click Open.On a Mac: From Photoshop's File menu, choose Open. The Open dialog appears. Browse through your folders to find the JPEG or TIFF image you want. Click on the file you want. In the Format pop-up menu at the bottom it will say JPEG (or TIFF if you chose a TIFF file), now click on that menu, then chooseAdobe Camera Raw 11 2 14 Inch
Camera Raw. Then click the Open button and your image will open in Camera Raw.How to Make JPEGs and TIFFs Always Open In Camera Raw
If you'd like to set up so that every time you open a JPEG or TIFF, it opens directly in Camera Raw, you can do that in the Camera Raw preferences. I would recommend this for photographers, but I don't recommend it for designers. 1. Go to Photoshop > Preferences > Camera Raw (Mac) or Edit > Preferences > Camera Raw (Windows)2. At the bottom of the Camera Raw Preferences dialog, under JPEG and TIFF Handling, set both JPEG and TIFF to Automatically Open All Supported JPEGs and Automatically Open all Supported TIFFs, respectively.3. Click OK. Note that this change won't kick in until the next time you start Photoshop.Opening more than one file at a time in Camera Raw
You can open multiple files in Camera Raw from either Bridge or Photoshop, and you can apply the same edits to multiple files simultaneously. This can be really handy if you have a pile of images that were all taken in the same environment and require the same sort of adjustments, such as creating more contrast or removing colour casts.To open multiple files from Bridge, into Camera Raw, do the following:1. In Bridge, open the folder holding your photos.2. Shift + Click all of the images you want.3. Choose File > Open In Camera Raw.Your images open in Camera Raw. Notice the film strip along the left side. Choose any photo to edit by simply clicking on the thumbnail.And that's how you can open images in Camera Raw in Photoshop.Now you can start to have fun editing your Raw, JPEG and TIFF files.I hope you found this post helpful. Please share it. Thank you! 🙂Download Photoshop Free 7 Day Trial
Get A Free Printable Photoshop Toolbar Cheatsheet
Subscribe now to get a free printable poster showing all of the Photoshop tools and their keyboard shortcut. Neofinder 7 3 – catalog your external media and disks.

