Are you familiar with the issue - 'iPad is disabled' ?
- Screens 4 3 9 – Access Your Computer Remotely Unlock Windows 10
- Screens 4 3 9 – Access Your Computer Remotely Unlock Phone
- Screens 4 3 9 – Access Your Computer Remotely Unlock Zte
- Screens 4 3 9 – Access Your Computer Remotely Unlock Password
Sometimes forgetting your iPad passcode can be the worst nightmare to experience, especially when your computer/iTunes is not available. If you are in this case, then you are not alone. Because there are several free and easy ways to unlock iPad without computer.
However, if you are just with your PC or Mac, unlocking iPad with computer would still be your preferred choice when you're locked out of your iPad. So we've also added some easy tips on how to unlock your iPad passcode with computer. We shall be giving you an in-depth description with a step-guide on how these solutions work in the following paragraphs.
- Part 1. How to Unlock iPad without Computer
- 1.1. Unlock iPad Passcode without Computer via Siri (for iOS 10.3)
- 1.2. Unlock iPad without Computer via iCloud (Password Needed)
- 1.3. Unlock iPad without Computer by Previous Auto Erase Setup
- Part 2. How to Unlock iPad with Computer
- 2.1. Unlock iPad Screen Lock without Password for Activated Devices
- 2.2. Unlock iPad with iTunes Restore
- 2.3. Unlock iPad Passcode with Recovery Mode
- Part 3. Tips to Prevent iPad from Being Unlocked by Thieves
10- Give the computer permission to run the file as admin by clicking yes. It will say 'your remote session has ended' and boot you off 11- When the.bat file disconnects you on the machine you're sitting at, it simultaneously unlocks the screen on the remote machine What a major annoyance now dealt with. Before the upgrade I could access the screen of the machine through the remote desktop app. If the screen was locked I could unlock it with a user's password. Since the upgrade, if the screen gets locked when I connect with remote desktop I see a black screen and a lock flashes imediately after connecting. I tried to configure a password-less.
Way 3: Remove Screen Lock with Android Debug Bridge; Way 4: Unlock Broken Android Phone with Tenorshare Android Unlocker; Way 5: Unlock Broken Screen Android Use Google Remote Unlock; Way 1: Unlock Broken Screen Android via Android Control Apps. Android control apps allow you to gain access to locked Android phone on a PC. Try connecting your Noe 4 to a PC via a USB cable. If Windows allows access you can simply copy your content to the desired drive. You can also try out Samsung Kies to gain access to your photos, videos, and contacts. Going in and pulling emails off my phone (Samsung Galaxy S4 595 ed) I have my phone set up to receive my Work E-mail. 10- Give the computer permission to run the file as admin by clicking yes. It will say 'your remote session has ended' and boot you off 11- When the.bat file disconnects you on the machine you're sitting at, it simultaneously unlocks the screen on the remote machine What a major annoyance now dealt with.
How to Unlock iPad without Computer
Screens 4 3 9 – Access Your Computer Remotely Unlock Windows 10
1 Unlock iPad Passcode without Computer via Siri (for iOS 10.3)
Many still doubt that they can use Siri to bypass iPad screen lock when it is disabled. In fact, this is just a trick that works if Siri recognizes your voice. Here is how it works.
Step 1. Press the Home button to activate Siri for a few seconds on your iPad. Then ask Siri to open clock by saying 'what time is it'. Tap the 'Clock' when clock icon shows up.
Step 2. Navigate to World clock, and click '+' icon to add another clock.
Step 3. Enter any place (it will not matter), then choose 'Select All'.
Step 4. Navigate to World clock, and click '+' icon to add another clock. There will be more choices to select. Choose 'Share' to proceed.
Step 5. All the sharing types will appear in the pop-up window. Then tap 'share clock time via Message'.
Step 6. Enter anything in the 'To' field and tap 'Return'. Choose the text that is highlighted in green. And click on '+'.
Step 7. Select 'Create new contact' in the next screen window.
Money pro 1 6 1. Step 8. Click 'add photo > Choose Photo'. After that, you can get access to all your photos on your iPad.
Step 9. Finally, press Home button again to go back to the home screen. You will see that your iPad is unlocked.
2 Unlock iPad without Computer via iCloud (Password Needed)
Find My [feature] on iPad can be used to unlock iPad without computer when you log in to the official website of iCloud. You can reset the password through erasing locked iPad.
Step 1. Go to iCloud official website (www.iCloud.com), from a friend's device or any other smartphones.
Step 2. Sign in with your Apple ID and Password.
Step 3. Find and tap 'Find My iPhone'.
Step 4. Select your iPad model from 'All devices'.

Step 5. Tap 'Erase iPad' and click 'Erase' to confirm. This will remotely erase all your iPad data, including its screen passcode.
Wait the process to complete, your iPad will be unlocked after that.
Also Read: How to Factory Reset iPhone with Find My iPhone on
3 Unlock iPad without Computer by Previous Auto Erase Setup
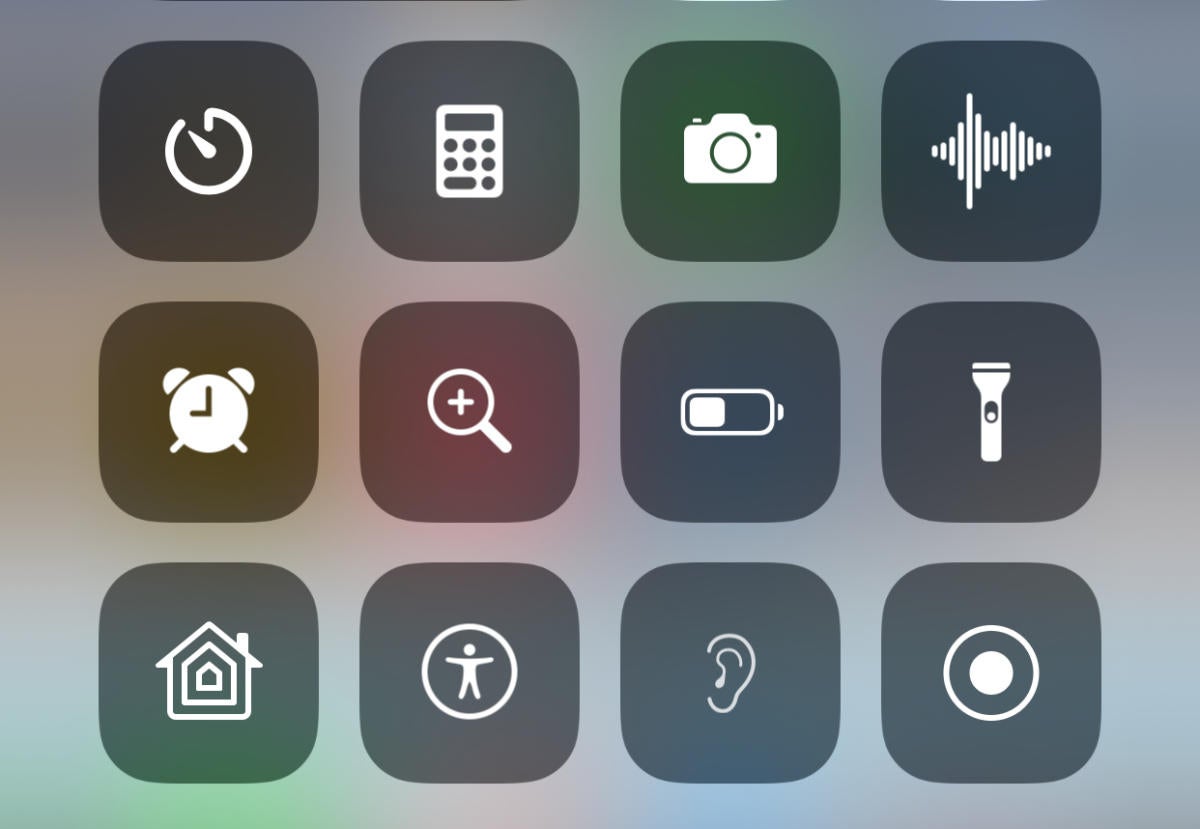
Step 5. Tap 'Erase iPad' and click 'Erase' to confirm. This will remotely erase all your iPad data, including its screen passcode.
Wait the process to complete, your iPad will be unlocked after that.
Also Read: How to Factory Reset iPhone with Find My iPhone on
3 Unlock iPad without Computer by Previous Auto Erase Setup
Auto Erase is a good option for unlocking iPad without computer. You can turn this option on when setting up your passcode, and it works when you enter the wrong passcode for 10 times. So, to unlock your iPad, all you need to do is to enter the wrong passcode 10 times, and Auto Erase will start to wipe away your iPad data and passcode. When your iPad restarted, it will like brand new.
To enable Auto Erase on your iPad in case you are locked out of iPad, follow these steps:
Step 1: Click 'Settings > Touch ID & Passcode'.
Step 2: Scroll down to enable 'Auto Erase' from Erase Data tab.
Screens 4 3 9 – Access Your Computer Remotely Unlock Phone
How to Unlock iPad with Computer
Considering the limitations of unlocking iPad without computer, it's better to use computer to unlock iPad as your issue will be solved with computer in a large degree. Some of the iPad unlocking techniques in this section include iTunes and iPad passcode removal tool.
1 Unlock iPad Screen Lock without Password for Activated Devices
Are you locked out of your disabled iPad but forget the passcode? Is your iPad locked by the iCloud account that you cannot enjoy all the features? Are you even locked out of Remote Management lock screen and can't enter your device?
No worries, here is what iMyFone LockWiper can solve both issues for you easily. It's a complete do-it-yourself program which does not require any technical skills. With just a few clicks, you can unlock your iPad passcode in 3 minutes.
What Can LockWiper Do?
- Unlock iPad from Screen Lock: Remove any kinds of password from iPad locked screen without any password when iPad is locked, disabled or even screen is broken.
- Unlock iPad from iCloud Account: Instantly remove Apple ID and iCloud account from iPad without password regardless of 'Find My iPad' is on or off. You can switch to a new Apple ID and your iPad won't be tracked or blocked by the previous account. Learn how to unlock iPad from iCloud account.
- Unlock iPad Restrictions: Quickly recover restricitons or erase screen time passcode without losing device data. Learn how to unlock iPad from time restrictions.
- Unlock iPad from MDM: Easily bypass MDM on your iPad without username and password. Learn how to unlock iPad from MDM.
How to Unlock iPad from Lock Screen without Passcode - iOS 14 Supported
As so many Apple users are stuck on disabled iPad, iMyFone LockWiper can perfectly support to remove screen lock from iPhone/iPad/iPod touch even when 'Find My iPhone' is enabled. A step-by-step guide on how to unlock iPad screen lock will be introduced in the below part. But remember to back up your data before unlocking.
Step 1.Download and install iMyFone LockWiper on your computer, and then launch iMyFone LockWiper and click 'Unlock Screen Passcode' and 'Start'.
Step 2.Connect your iPad to your computer using Apples original lightning cable. Click 'Next'. Your iPad will be automatically detected. Select 'Download' to download the firmware package.
Step 3.LockWiper will start to download and verify the firmware. Tap 'Start to Extract' when it completes.
Step 4.Click 'Start Unlock' after firmware package has been extracted. Then confirm to unlock. This program will start to unlock your iPad passcode.
Step 5.After a few minutes, your iPad will be free to reset password again.
If you still locked by your iPad because of activation lock? Never mind! iMyFone iBypasser will be your life saviour which can quickly bypass iPad activation lock screen within 5 minutes. Isn't it amazing? But it's real. Anyone can bypass activation lock without requiring Apple ID password.
2 Unlock iPad with iTunes Restore
When your iPad is disabled for multiple wrong passcode, you can use iTunes to unlock your iPad provided that you've synced your iPhone with your computer in the recent past. Here are the steps to take:
You can use iTunes to unlock your iPad provided that you've synced your iPhone with your computer via iTunes in the recent past. Here are the steps to take:
Step 1. Connect your iPad to your computer which you've used to sync it before now. iTunes will not ask for your device passcode if you have trusted the computer in the past.
Step 2. Click on your iPad logo when it appears on your iTunes.
Step 3. In the iTunes Summary panel, click 'Restore iPad', and click 'Restore' again to confirm your action.
Step 4. iTunes will erase your iPad and install the latest iOS version. When the restore process is complete, your iPad will be unlocked.
Note: All data will be erased after iTunes restore.
3 Unlock iPad with Recovery Mode
There is also another solution to unlock iPad passcode. That is to use recovery mode, which is also called DFU mode. Recovery mode is similar to iTunes restore, but recovery mode is effective in lots of situations. You can try recovery mode if you cannot use iTunes restore.
You can use iTunes to unlock your iPad provided that you've synced your iPhone with your computer via iTunes in the recent past. Here are the steps to take:
Step 1. Put your iPad into recovery mode according to your iPad model.
iPad with face ID: press both Home and Power button at the same time to turn off your iPad. Press and hold Top button until your iPad restarts. And keep holding it when your iPad enter into recovery mode.
iPad with Home button: press both Top and Side button to turn off your iPad. Then hold the Home button, and connect your iPad to your computer at the same time. When you see that there is a message - 'iTunes has been detected an iPad in a recovery mode', you can release the Home button.
Step 2. There is 'Restore' or 'Update' on the screen. Tap 'Retore iPad'.
Step 3. You can reset your iPad screen password after restoring.
Note: All data will be erased when using recovery mode.
Tips to Prevent iPad from Being Unlocked by Thieves
So by using the above solutions, your iPad can be unlocked easily. However, what if your iPad has been lost or stolen by accident, how can you avoid your device being unlocked by others? Here are useful tips for you.
Screens 4 3 9 – Access Your Computer Remotely Unlock Zte
1. Turn Off Siri: The thieve can use Siri method to unlock your iPad if you have disabled Siri from lock screen. To turn off Siri, you just have to go to Settings > Touch ID & Passcode, toggle off Siri in the section of 'Allow access when locked'.
2. Set A Strong Screen Password: Make sure that the password can not be easily guessed. Remember to use a more complicated password, but can be easy for you to remember. You can go to Settings > Touch ID & Passcode > Change Passcode. Choose 'Custom Alphanumeric Code', and set a strong passcode to improve security.
3. Enable Find My iPhone: If Find My iPhone has been turned on, the activation lock will show up when unlocking iPad screen passcode. This will protect your iPad private information. You can go to Settings > iCloud > Find My iPhone to enable Find My iPhone. Meanwhile, remember to enable 'Send Last Location'.
Conclusion
This article has discussed comprehensive solutions about how to unlock iPad WITH and WITHOUT computer when iPad is locked by different screen password. After reading, you will definately agree with me that iMyFone LockWiper is your wonderful choice to remove iPad passcode and iCloud account. You can test whether your iPad is supported or not. Please do not hesitate to try LockWiper! It won't let you down.
You can lock a client computer's screen, and then unlock it again.
You can continue to perform certain administrative functions with computers using Remote Desktop after you've locked their screens.
When locked, a computer doesn't accept keyboard or mouse input. By default, Remote Desktop displays a picture of a padlock on locked screens, but you can display a custom picture.
Lock a screen
When you lock a computer screen, no local keyboard or mouse input is accepted, but you can continue to administer the computer using Remote Desktop.
In the Remote Desktop window, select a computer list. Then select one or more computers.
Choose Interact > Lock Screen.
Enter a message to be displayed on the locked screen.
Click Lock Screen.
The client screen goes black, except for the administrator's name, the lock screen, and any message text.
Screens 4 3 9 – Access Your Computer Remotely Unlock Password
Unlock a screen
You must use Remote Desktop in order to unlock any computer screen locked by Remote Desktop.
When you unlock a computer screen, the desktop reappears, and the computer accepts keyboard and mouse input again.
In the Remote Desktop window, select a computer list. Then select one or more computers with a Locked Screen status.
Choose Interact > Unlock Screen.
Click Unlock Screen.
Display a custom lock picture
You can display a picture on the locked client screen. Make sure the image size fits on the client computer's screen. If you have clients with 1024 x 768 screens, a picture that is 1440 x 900 is automatically scaled down to fit the screen.
Create a picture, and save the picture in PICT, TIFF, GIF, JPEG, or any other QuickTime-compatible static image format.
QuickTime-compatible movies or QuickTime VR objects can't be used.
Name the picture 'Lock Screen Picture.'
Copy the file to /Library/Preferences/ on the client computer.

